
Antes de empezar les digo lo que necesitan; primero necesitan el ISO de WifiWay, mas abajo lo dejo. Necesitan también el programa “VMWare Workstation 7″, mas abajo está la descarga. Además, necesitan, y es lo primordial, una tarjeta de conexión inalámbrica externa. Es decir, que sea de entrada USB, si es interna (como en las portátiles) no funciona en VMWare, necesitarán botear desde el CD. Aclarado esto, adelante.

| La imagen ha sido redimensionada. Haga click en esta barra para ver la imagen completa en 800x600px. |

Nota Aclaratoria: Como
dijo un usuario… “No hagas a otros lo que no quisieras que te hagan
a ti”, o como dijo el buen Juárez… “El respeto al derecho ajeno, es la
paz”. Así que, yo me limito a postearlo, el fin que le de cada usuario
al tutorial es responsabilidad suya y quedo absuelto de cualquier cargo
en su contra.

Bueno, como les dije, lo primero que
necesitan es tener los dos softwares a utilizar. La versión de WifiWay
es la 2.0.1, esa es la que subí. Si no usan esa no importa, pero si no
les funciona el tutorial no es mi pedo. El VMWare WS es la versión
7.1.5, esa es la que subí, si tienen una mas nueva o mas vieja no
importa, pero si no les funciona el
tutorial no es mi pedo. Abajo les dejo las descargas por Megaupload. El
VMWare WS necesita serial; aqui lo dejo.
Serial: CZ7RU-F6XE2-H89FP-4WY59-NA8G2
GU79H-8EE9K-088JY-V6Q7C-Z7HC2
YY51H-AJGDL-085MQ-MMWGZ-WQKV6
GU79H-8EE9K-088JY-V6Q7C-Z7HC2
YY51H-AJGDL-085MQ-MMWGZ-WQKV6


Los descargan y luego seguimos en el tutorial

Al terminar de descargar van a tener en su carpeta de descargas lo siguiente:
| La imagen ha sido redimensionada. Haga click en esta barra para ver la imagen completa en 800x600px. |

Listo, ya que tienen esto en su carpeta,
instalan el VMware WS; si tienen Windows 7 o Vista, ejecuten como
administrador. Los requerimientos no me los se, pero el VMware anda en
mi PC y mi PC tiene Procesador Pentium IV 2.3 GHz, 1 GB de RAM, 64 MB de
VRAM y 270 GB de Disco Duro. Reinician su PC y ejecutan el programa;
les aparecerá una pantalla como esta, lo que deben hacer es clic en “New
Virtual Machine”.
| La imagen ha sido redimensionada. Haga click en esta barra para ver la imagen completa en 800x600px. |


Les aparecerá una ventana como la siguiente, donde van a dar clic en “Next”, solo revisen que esté en “Typical (Recommended)”

Luego, solo marquen las casillas que ven en la imágen siguiente, y damos clic en “Next”

Aparecerá una ventana donde se selecciona el
SO en el que nos vamos a basar. Seleccionamos “Linux” y luego “Other
Linux 2.6.x Kernel”, luego; “Next”.

En la siguiente ventana, le ponemos el
nombre a nuestro SO. Le pueden poner el que quieran, no importa; el
campo de abajo no lo muevan, es donde se guarda la Maquina Virtual. Next

Bueno, ahora aparece la ventana donde
especificamos el tamaño del disco duro; le pueden dejar en 8 GB, yo le
puse 10 GB, pero no se cual sea la mínima, si no tienen mucho espacio
pues bajenlo a 6 o 5 GB. Marcamos la casilla que viene encerrada en el
recuadro, aunque ya debe de venir marcada. Next

Bien, ahora hay que configurar las especificaciones de Hardware, miren la imagen de abajo. Clic en “Customize Hardware…”

Especificamos la cantidad de memoria RAM,
viene por defecto en 256 MB, pero les recomiendo 512 porque a la hora de
capturar paquetes se alenta.

Ahora vamos a seleccionar la imagen ISO del
WifiWay para que pueda arrancar el SO, abajo les dejo una imágen. El
número a lado de cada recuadro negro es el paso a seguir.

Hecho esto, vamos a dar clic en “OK”, para salir de la configuración

Ahora que ya terminamos de configurar la maquina virtual, le damos clic a “Finish” para finalizar el proceso.


Bien, hora de cargar nuestro SO, vamos a dar clic en “Power on this Machine” o algo asi, abajo les pongo la imagen
| La imagen ha sido redimensionada. Haga click en esta barra para ver la imagen completa en 821x661px. |

Ahora sí, ya inició nuestro SO, a primera
instancia aparecerá una imágen como esta, donde vamos a dar “enter” en
la primera opción
| La imagen ha sido redimensionada. Haga click en esta barra para ver la imagen completa en 820x635px. |

Dejamos que cargue los archivos de sistema y
aparecerá una pantalla como la siguiente. Seleccionamos el idioma que
usaremos en el SO y le damos enter, luego aparece otra pantalla a la que
solo damos enter y listo, es para seleccionar el teclado, aunque no se
preocupen por eso.
| La imagen ha sido redimensionada. Haga click en esta barra para ver la imagen completa en 800x600px. |

Dejamos que cargue el escritorio gráfico, y al finalizar nos aparece el escritorio, tal y como la siguiente y imagen
| La imagen ha sido redimensionada. Haga click en esta barra para ver la imagen completa en 802x621px. |

Bien, al iniciar, nuestra maquina virtual no
reconocerá nuestra tarjeta WiFi, por lo que hay que conectarla; pero
OJO, no es desconectar nada, simplemente observen la imagen de abajo.
Abajo de la PC virtual, aparecen unos iconos, donde aparece el icono de
una “USB” le damos clic y luego le dan clic a “Connect (Disconnect from
Host). Y listo, su SO virtual ya reconocerá su tarjeta WiFi. Este es un
problema muy seguido con el SO Virtual, por eso se necesita una tarjeta
USB y no integrada.

Ahora, vamos a seguir la siguiente ruta, se
las dejo escrita porque no le pude tomar captura ya que estaba en el SO
Virtual; esta es la ruta, el “Inicio” es el logo azul en la parte
inferior izquierda con una “K”:
Inicio –> WifiWay –> Suite AirCrack-NG –> Airoscript Wifi nuevo
Una vez que abran esto, les aparece una
ventana con un mensaje, esperan unos segundos y aparece una nueva; como
la de la imagen de abajo, donde les pide que pongan su tarjeta en modo
monitor, seleccionan su tarjeta; para saber cual es su tarjeta pueden
correr el comando “airodump-ng” desde la consola, mi tarjeta es la
“wlan0″, la seleccionamos y le damos “Aplicar” y esperamos a que
aparezca la siguiente ventana.

| La imagen ha sido redimensionada. Haga click en esta barra para ver la imagen completa en 821x613px. |

Aqui está, la tarjeta ya está habilitada en “modo monitor” y lista para el analisis. Aqui abajo una imagen

Cierran la ventana y aparecerá otra, donde
les pide que seleccionen la resolución de pantalla, seleccionan la que
deseen, yo puse “800×600″. Ojo; escribir solo el numero que esta en el
inciso, es decir, si quieres la de 800×600, escribes el numero 3 y das
enter. Ahora aparece otra ventana que nos pregunta cual es nuestra
tarjeta; vamos a seleccionar la que está en modo monitor, por lo tanto
es la “mon0″, no la wlan0. En la imagen de arriba, en donde dice
“Interface”, abajo aparece el nombre de la tarjeta. En el recuadro
blanco aparece el nombre de la tarjeta en modo monitor, el cual es
“mon0″, esa vamos a seleccionar. Escribimos el numero y enter.

Ahora entramos a la interfaz de
“airoscript”; las 4 opciones que aparecen encerradas en el rectángulo
blanco son las que utilizaremos en este tutorial

Primero seleccionamos la opción 1,
“Escanear”, escribimos 1 y enter; nos envia la siguiente ventana, donde
le vamos a poner el filtro de la encriptacion que buscamos, en mi caso
es WEP. Escribes el numero y enter


Ahora va a escanear los canales dentro del
alcance y nos aparecerán las redes en lista; dejalo unos 30 segundos
para que escanee bien y cierras la ventana

Bien, ya que ha escaneado, vamos a utilizar
la “Opción 2″ de la interfaz del “Airoscript”, le escribimos “2″ y damos
enter. Nos guía a una ventana donde aparecen las redes escaneadas,
simplemente selecciona una; numero y enter. Yo seleccioné la de “Sabag1″
que quien sabe cual puta red sea… 8|

Nos pregunta que si queremos seleccionar cliente, le damos que si y enter

Ahora nos regresa a la interfaz de
Airoscript, es hora de empezar el ataque, es decir, la captura de datos
para la desencriptacion de la contraseña. Vamos a seleccionar la opcion
“3″ de la interfaz y damos enter; nos envia a esta ventana, donde
seleccionamos la forma en que vamos a capturar los datos; selecciona la
opción 1, “Falsa autentificacion –> Automática”. Damos enter

El programa automaticamente comenzará a
capturar paquetes de datos, lo dejamos que capture hasta 50 000
paquetes, con eso será suficiente. Depende de la señal que tenga es lo
que tarda en la captura de datos, la mía tarda alrededor de 3:30
minutos. Acá la imagen, observa los recuadros blancos
| La imagen ha sido redimensionada. Haga click en esta barra para ver la imagen completa en 820x614px. |

Ahora vamos a crackear la red; utilizaremos
la opción 4 de la interfáz del airoscript; sin cerrar las otras ventanas
(no se si se pueden cerrar pero yo no las cierro  ), vamos a irnos a la interfás del airoscript; en la barra de tareas
aparece como “Terminal – airoscript nuevo”. Algo parecido, luego, vamos a
seleccionar la opción 4; “crackear”, damos enter.
), vamos a irnos a la interfás del airoscript; en la barra de tareas
aparece como “Terminal – airoscript nuevo”. Algo parecido, luego, vamos a
seleccionar la opción 4; “crackear”, damos enter.
Nos lleva a una ventana como la siguiente, donde vamos a seleccionar la opción 1, la de “aircrack”, abajo una imagen

Ya estamos por terminar, ahora nos envia a
otra ventana, solo seleccionamos la opción de “aircrack-ng estandard”,
aqui una imagen. Empezará a buscar la clave automaticamente, a veces
tarda, a veces no… depende, eso está fuera de mi alcance.

Y aquí está, les tira una ventana nueva
donde busca la clave, en cuanto la encuentre te avisará y saldrá un
mensaje como el siguiente. Aparece la contraseña así: “12:34:56:78:90″
es decir, con esos puntos y seguidos, a la hora de escribir la
contraseña, al conectarse, se debe de poner toda junta, es decir sin los
puntos y seguidos, así: “1234567890″ ¿OK?
| La imagen ha sido redimensionada. Haga click en esta barra para ver la imagen completa en 822x612px. |


Ahora sí, pueden cerrar la chingadera esa
del “VMware WS” y esperen a que su tarjeta WiFi se reconecte a la PC
HOST; una vez hecho esto abren la ventana de “Conexiones Inalámbricas”,
como la siguiente:

Ahí está la red de”Sabag1″, esa es la que
estuvimos atacando, entonces le damos clic y esperamos a que nos pida la
contraseña. Bueno, meten la chingaderita esa y se conectan, está
probado por mí. Y si se conecta, no se queda en “Conectividad limitada o
nula”, apunten la clave y listo.


Bien, pues hasta aquí mi post, yo no les
puedo garantizar 100 % que funcione, pero si el 99 %, jajaja, no es que
la verdad es muy certero este programa a la hora de auditar redes, así
que no creo que tengan problemas. Batallé un chingo en subir todas las
imagenes y mas en tomarlas pues estaba desde el SO Virtual, pero aqui
están, completitas.  Ojalá que les haya sido de mucha ayuda y pues dejen su comentario y si no de jodida agradezcan
Ojalá que les haya sido de mucha ayuda y pues dejen su comentario y si no de jodida agradezcan 












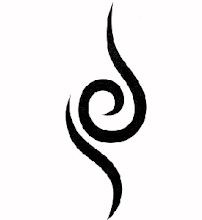
0 comentarios:
Publicar un comentario